Photonotes is a simple photo-recording program that can easily add captions to each photo, supports basic brightness, contrast, saturation, Gamma and other color adjustments, and the function of side-shot correction (scanning). It can also output HTML and PDF files in various formats. There is also a map mode, which is very useful for mountain climbing and travel records.
Function Description:
1. basic operation
1.1 Add new photos
1.2 Browse photos and add descriptions
2. Export HTML and PDF
3. Map mode
4. Edit mode
4.1 Brightness, Contrast, Saturation, GAMMA
4.2 Cutting
4.3 Scan to positive
4.4 Perspective Correction
4.5 Drawing and text
5. Backup
1. basic operation
In the incoming screen, click + in the upper right corner to add a new category, and ☰ in the upper left corner to enter the setting screen
For example, add a category of Travel
After clicking to enter Travel, you can add photos
1.1 Add photo
After entering Travel, you can choose to take a photo or add a photo from the photo album.
On phones prior to Android 9, you can get GPS coordinates by adding photos to the album. Newer versions of Android require taking photos to get GPS coordinates.
Since the program calls an external camera to take pictures, if the phone's memory is insufficient, the program will be forced to close and the photo function will not be available.
Due to privacy protection on the iPhone, the photos added from the photo album cannot get the GPS coordinates, and the GPS information must be saved by taking a photo.
On the screen after clicking the
+ sign on the iPhone, the newly added photos will not have GPS information, and the key point is to click the "Camera" icon to take pictures. If you want to add photos with GPS, you can select the album photography mode in the settings
iPhone's setting screen, you can choose camera mode or photo album mode
For example, three photos are selected
1.2 Browse photos and add descriptions
After clicking on the photo, it will enter the browsing mode, and the photo can be enlarged without limit. The pencil icon in the lower right corner can enter the description of the photo, and you can also get the exif information of the photo. If the photo has GPS information, the earth will appear in the upper left corner. After clicking, it will be connected to the map display
After clicking the pencil, the GPS coordinates will be displayed at the bottom, and you can enter or modify the coordinates by yourself after clicking. The
ⓘ in the upper right corner can display exif information, above which is the archive file name, and you can click to modify the file name. When the format of the file name is [year, month, day_hour, minute, second], this file name will be regarded as the date of the photo
Click
ⓘ to display the photo information, you can copy the photo date (like the file name) here, and you can also copy the GPS coordinates here
2. Export HTML and PDF
After long pressing the picture, it will enter the selection mode. The default is to sort by date, and it can also be modified in the settings to sort by the selection order
When the screen scrolls to the bottom, after all the pictures have been read into the cache, the background of the "Selected Quantity" above will light up. At this time, just click the square of the quantity and all the photos will be automatically selected
After selecting the photos, you can click on the
📔 on the upper left and an export menu will appear, allowing you to export HTML and PDF with different photo resolutions and enter the map mode
The exported HTML preview screen, with explanatory text below the photo, you can choose different output formats in the settings
For example, if the output is in double picture mode, when the description is short, it will be placed below the picture. If the description is long, the format is that the picture is on the left and the description is on the right.
In the setting screen, there are five output modes, and the text size can also be set. When Sort by selection order is selected, it will be sorted according to the selection order
Screens according to selection order
3. Map mode
Select a photo, click 📔 on the upper left, a menu will appear, select Map to enter the map mode
In map mode, you can click on the photo to display the description, or you can click on the
💾 in the lower right corner to save the current screen as a photo
The stored photo will automatically add a description, which will include the time of taking the photo and the first line of the input description
The world map icon in the lower left corner, you can choose other map basemaps
4. Edit mode
In the photo browsing mode, click the wrench icon in the lower left corner, and various adjustment options will appear
4.1 Brightness, Contrast, Saturation, GAMMA
After the adjustment, click the disk storage in the lower right corner. If you don’t save it and slide to the next photo, the modified value will not be archived.
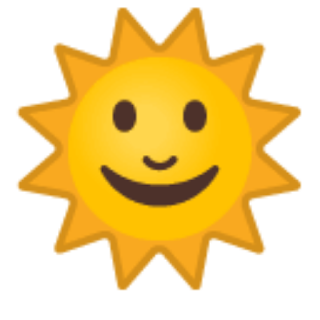
Brightness
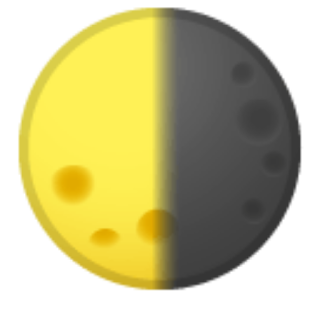
Contrast

Saturation
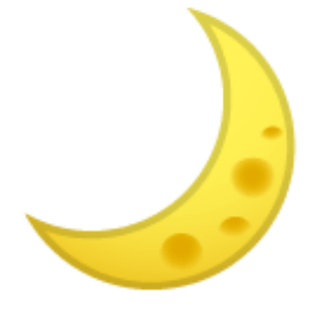
GAMMA
4.2 Cutting
Click the scissors✂️ in the lower right corner to enter the cropping mode, first select the ratio to be cropped, then enlarge the picture into that frame, and then click the save button in the lower right corner
4.3 Scan positive
The icon above the scissors is a tool used to straighten photos taken obliquely. After clicking, four dots 1, 2, 3, and 4 will appear. After dragging to the four corners of the picture, click Save in the lower right corner, and it will be automatically calculated into a rectangle
4.4 Perspective correction
The second button from the upper right is used to correct the size error of near and far objects, and it can also be used to make some special effects
4.5 Drawing and text
Click the icon on the right to enter the drawing mode, you can add many objects in the photo, the red box on the lower left is the drawing
After adding an object, you can move it, and use the red dot to change the size of the dot, and the green dot to rotate. Remember to click

after placing the position to complete
Click A on the lower left to add text
5. Backup
IPhone :
If you use the files of the iPhone, you can see the PhotoNotes directory in the machine, all the photos are inside, and the photo notes are stored in a txt file. Just back up this directory. It is also very simple to restore, just copy the files to this directory to restore.
Android :
In the settings of Photo Notes, you can see the path where the photos are stored. The screen of Android 9 is as shown below. You can choose to store them in the root directory of the machine or in the private directory of Photo Notes. For Android 10 and later versions, due to privacy protection, it is not recommended to open the permissions of the root directory, so it can only be placed in a private directory. You only need to back up the files in this directory, and you can restore them by copying them. After restoring, there is no cache, so browsing will be delayed.
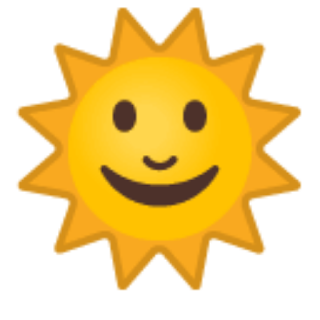 Brightness
Brightness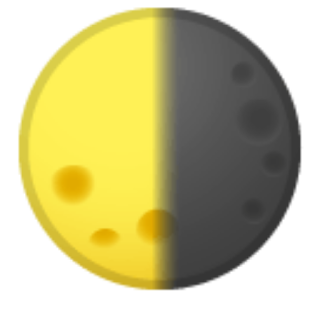 Contrast
Contrast Saturation
Saturation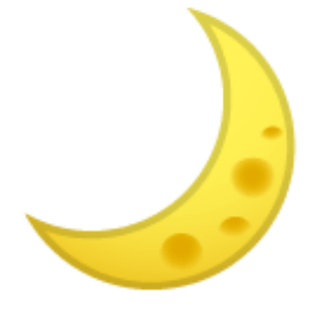 GAMMA
GAMMA after placing the position to complete
after placing the position to complete






























沒有留言:
張貼留言